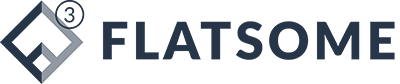Today we are going to make 1+1=3 for the second time by combining Evernote and Dropbox to help you save and backup professionally. In this case, we’re actually using 3 Apps – Evernote, Dropbox and IFTTT. Let’s get into it.
What is IFTTT?
Oh, let’s start with the fun one. If
happens, do __. If this, then that. Yes? That’s what IFTTT is. If something happens in one of your online accounts, do something in another.If you update your Facebook profile photo, then automatically update your Twitter profile photo.
If you upload a photo to Flickr, then put a copy of that photo in Dropbox. (Just gave away the post, didn’t I?)
What is Dropbox?
Really? Ok – Dropbox is a free online cloud storage space that lets users save and share documents, photos, and other files between computers.
And What is Evernote?
Evernote allows you to save “notes” – text, images or webpages. You can search, sort and save these notes on your own computer or online via a browser or smartphone. Evernote lets you save “clips” of text or full pages.
How Will This Work? Flickr to Dropbox to Backup Images
Evernote and Dropbox, as we said, allow backups and redundant saving automatically. Do you want to backup every photo you upload to instagram? Or every email you receive with certain text?
1) Sign up for an IFTTT account and login. Sign up for Dropbox (affiliate link, use dropbox.com if you care.) Sign up for Evernote.
2) Click on “Create” (on IFTTT.com) or go to https://ifttt.com/myrecipes/personal/new
3) Decide what you want to backup. Let’s take photos as our example. You want to backup every image you upload to Flickr and Instagram to Dropbox so you can be sure you have them. You will see a link on if “this” so click the blue underlined “this.”
4) Now select Flickr. Connect your Flickr by pressing Activate and then connecting through. Now you can see all 5 triggers for Flickr. Keep it simple “Any new public photo.”
5) There are no fields in public Flickr photos so click “Create Trigger.” Now we’re up to “That.” So press the blue underlined “That” and then add Dropbox and activate that channel like you did Flickr above.
6) Select “Add file from URL” Continue on and you will see “Complete Action Fields” – these are normally filled in properly and you only need to press “Create Action.”
You should now see something that looks like this:

If you upload a photo to Flickr, then add that photo to Dropbox. And this happens automatically once you finish by pressing “Create Recipe.” You can deactivate recipes at any time, add new ones, browse, etc. and find other great uses. Now we know you can backup photos. Instagram works the same way. Create a new recipe that has If (new photo upload) to instagram, then Dropbox. Same thing.
Let’s talk about another use.
Google Reader to Save Evernote Posts
You want to save an article in Google Reader to have accessible later. Maybe you want to create a folder of great marketing posts for 2013. Create a new recipe and for if this, use “Google Reader.”
Now we are going to create several folders in Evernote. Create these: Great Blog Posts and Read Later. Let’s create our first recipe.
If … “New item tagged …” This lets you tag a post in Reader before acting on it. So let’s create a new tag called great. Create Trigger. Click “That” and then Evernote. If you want to change the Notebook (which folder in Evernote you are sending to) that’s fine – name it whatever you’d like, then Create Action.
How do we use this one? Login to Reader. At the bottom of each post you will see a G+ button, G+ share, a few other buttons and then “Edit Tags.”
Edit the tag, add a tag called great and press Save. This post will now be saved to Evernote.
If you understand what IFTTT is doing and how this is all working, you are probably well past the point of needing me to explain. You have the idea. You can create any tags in Evernote and save any number of posts automatically. Simply tag a post great, keep, read later, comment later, save to lists for end of the week wrapups, etc.
More Ideas for IFTTT
Bitly to Evernote – to save a copy of every link you share.
Weather to Email – if it’s forecasted to be below 32 F / 0 C tomorrow, then send me an SMS to my phone. If it’s going to rain, call my phone.
Twitter to Facebook/LinkedIn – If I change my Twitter profile photo, change my photo on Facebook, LinkedIn and WordPress.
Browse and search public IFTTT recipes for more ideas.
Enjoy the post? Like & Share below!
7 of The Best Content Marketing Tools to Use in 2015 by Sujan Patel
Posted by Matt Antonino on Saturday, January 17, 2015